Istruzioni creazione newsletter dal sito Kali
Effettuare Login
I creazione della copia dell’informativa scelta per la newsletter
Dopo aver scelto la pagina interessata cliccare sulla K del menu principale
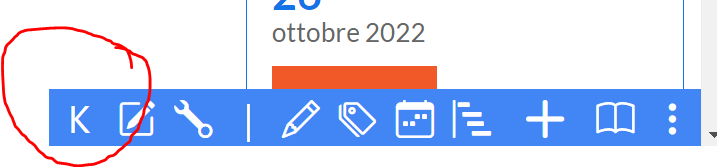
Si aprirà a sinistra il menu a tendina, cliccare sull’Informative
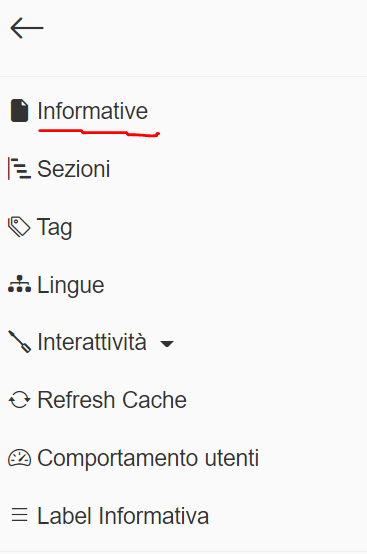
Nella schermata successiva cliccare sul pulsante triangolare accanto alla DEM
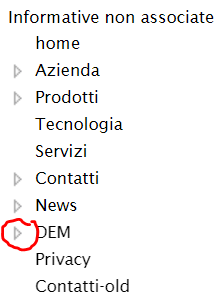
Cliccare sulla sezione interessata (in questo caso K2022)

Cliccare sul titolo dell’informativa che ci interessa
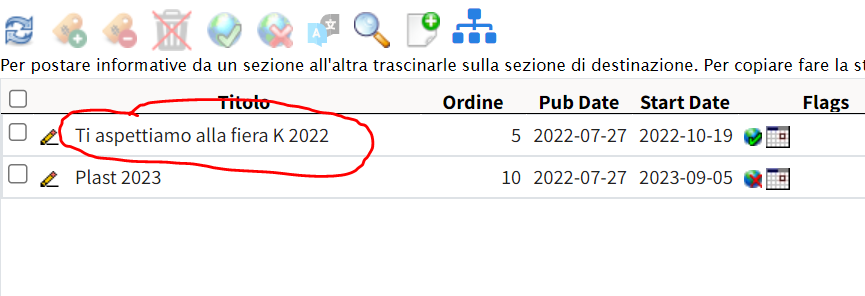
Si apre la pagina con il menu principale – cliccare sulla 2° matita del menu
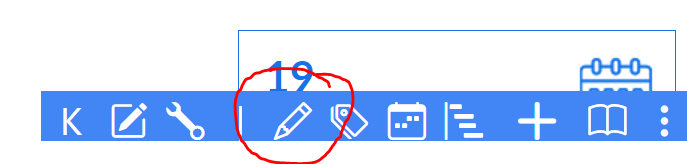
Si apre la schermata delle proprietà dell’informativa, selezionare la sezione “Avanzate”
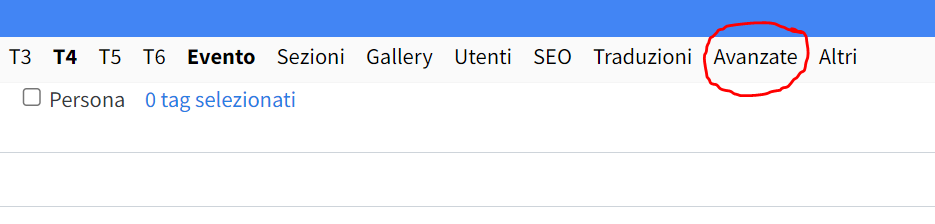
Cliccare sul pulsante “Copia informativa”
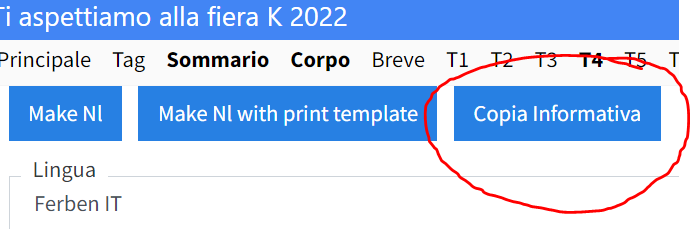
Nel campo titolo della copia sostituire il nome della nostra newsletter e cancellare le scritte nel campo “Url”
Stato attuale:
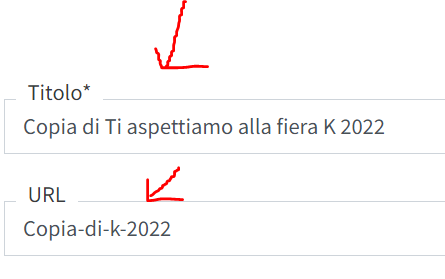
Dopo le modifiche:
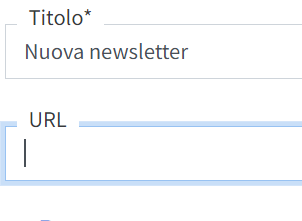
Salvare le copia dell’informativa cliccando “Salva” in alto a sinistra del menu principale

Dopo aver salvato chiudere la schermata la nuova informativa (copia dell’informativa) si trova tra le informative della sezione DEM
Selezionare con la pennina a sinistra la copia rinominata dell’informativa
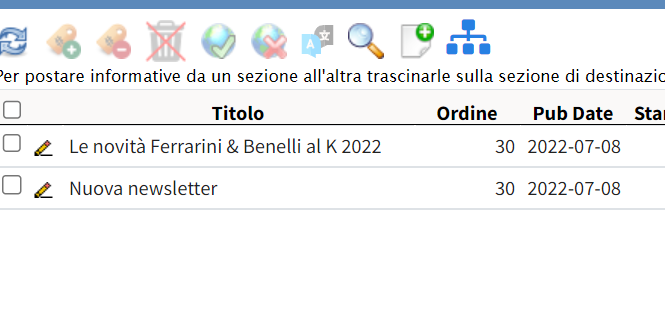
II Impostazione della newsletter (testo, foto, collegamenti al sito)
Cliccare sul nome dell’informativa
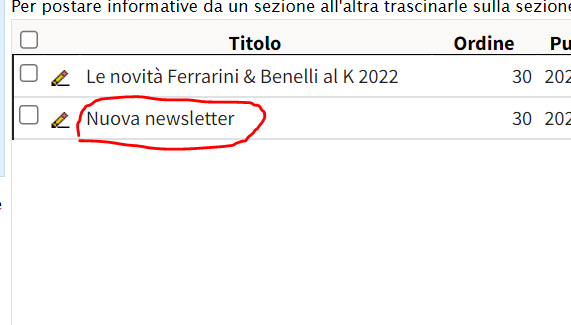
si apre la pagina dove possiamo impostare la nostra newsletter
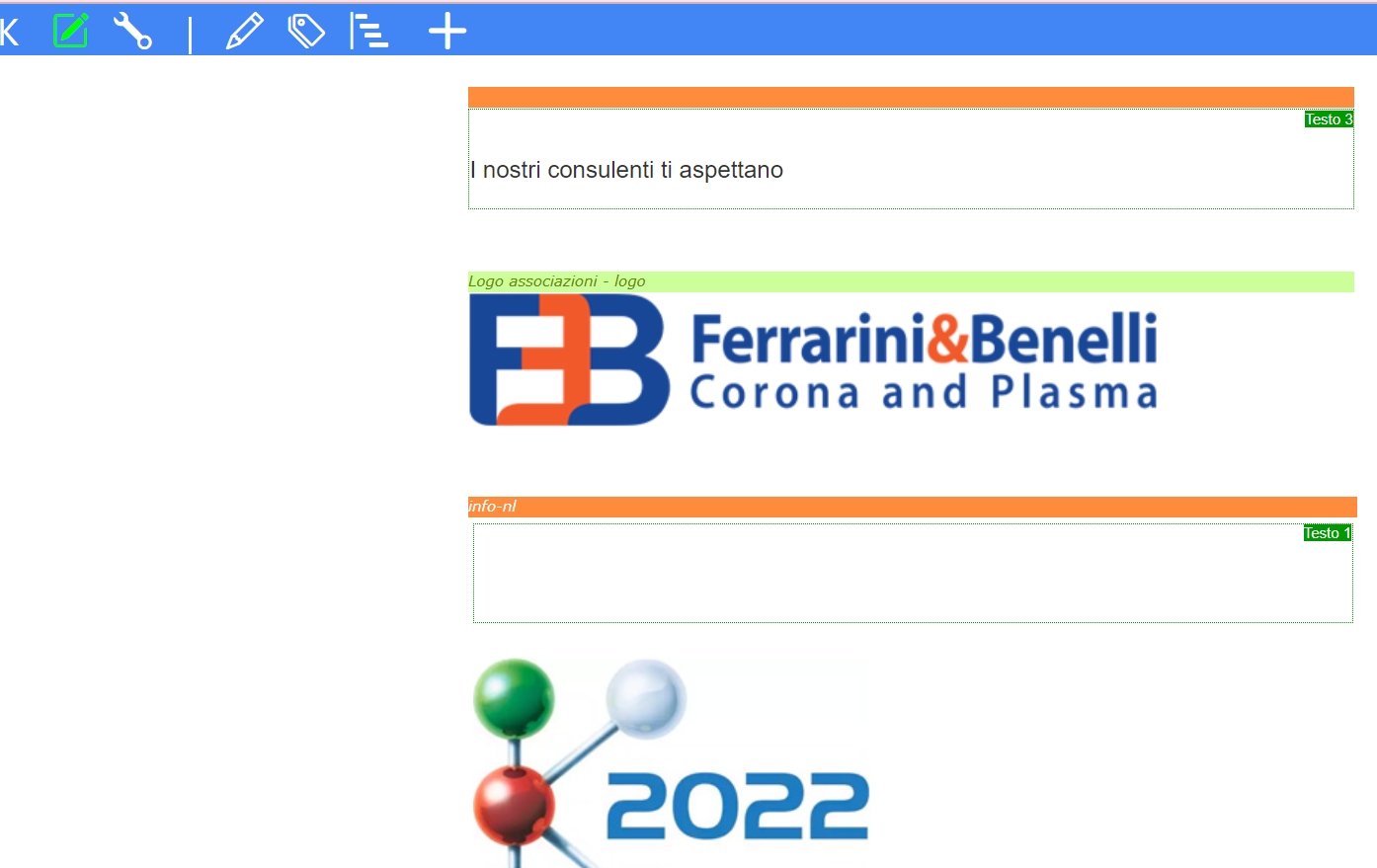
Per cambiare l’immagine cliccare sulla 2° matita del menu principale in alto a sinistra
Si apre la schermata delle proprietà dell’informativa, inserire l’immagine nel campo “Immagine 2” e cliccare sul pulsante Salva in alto a destra
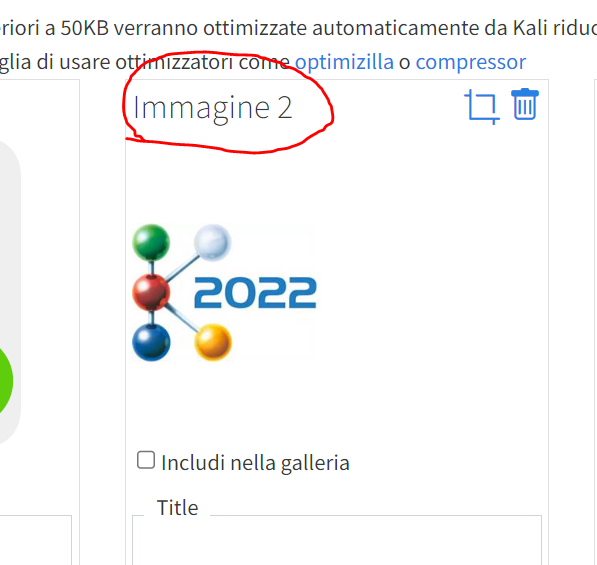
Modifica del titolo e del testo, cliccare sulle rispettive voci “Titolo” per cambiare il titolo nel campo riservato al titolo (e cancellare le scritte nel campo URL nel caso della modifica del titolo); “Sommario” per modificare il testo destinato a questo campo (sottotitolo) e il “Corpo” per il testo ver e proprio della newsletter salvando ogni modifica cliccando sul Salva del menu principale in alto a destra
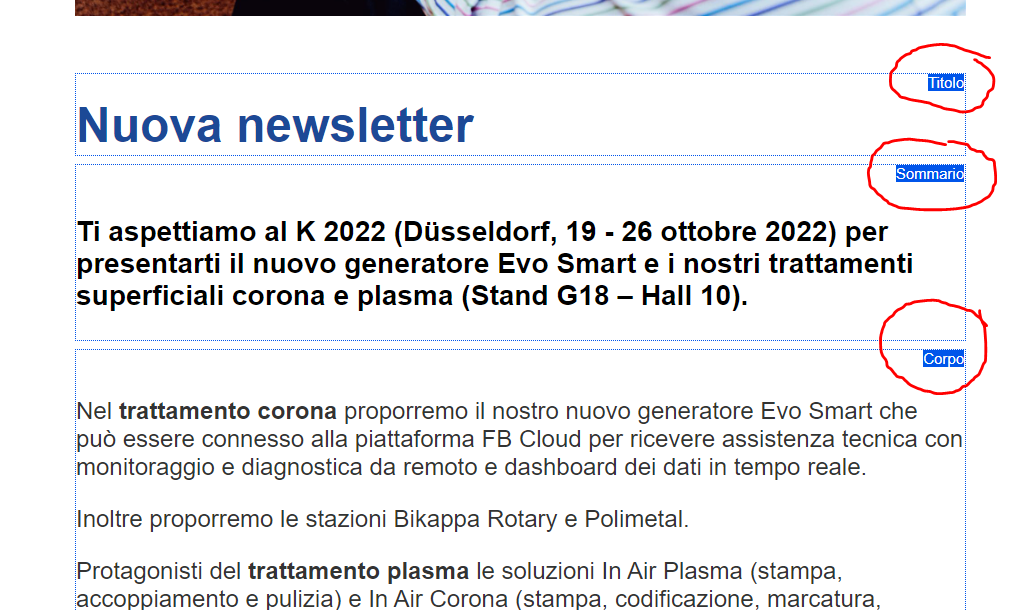
Correlazioni Newsletter- sito
Per creare una correlazione e collegare le voci della newsletter al sito clicchiamo sull’icona dell’ingranaggio presente sulla striscia verde
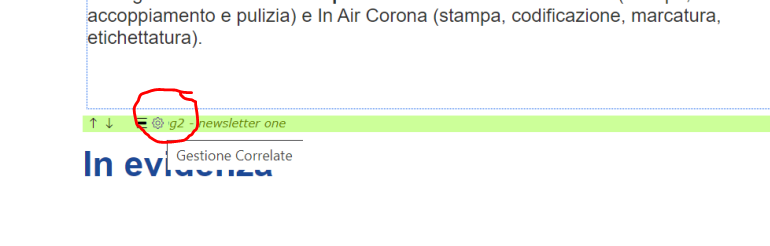
Si apre la schermata delle informative correlate alla nostra newsletter dove è possibile inserire vare correlazioni. Vanno aggiunte singolarmente cliccando sul tasto +
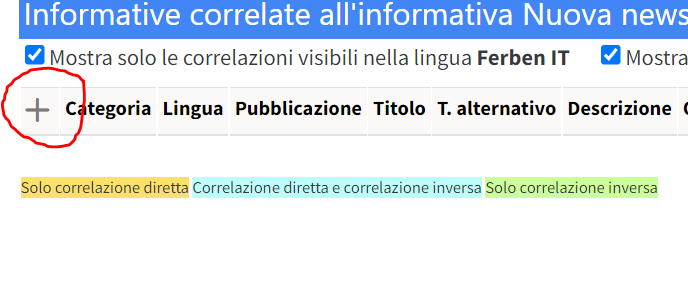
Si apre il menu a tendina con tutte le sezioni del sito da dove è possibile scegliere una o più correlazioni
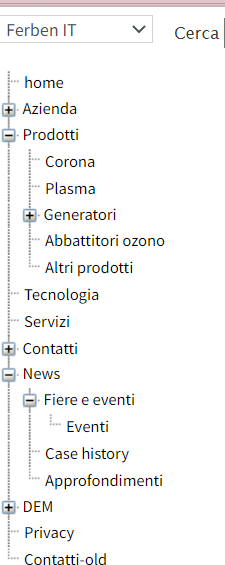
Cliccando su una sezione si apre la pagina con le sottosezioni inserite all’interno, scegliere il contenuto da collegare alla newsletter e cliccare sul “Aggiungi”
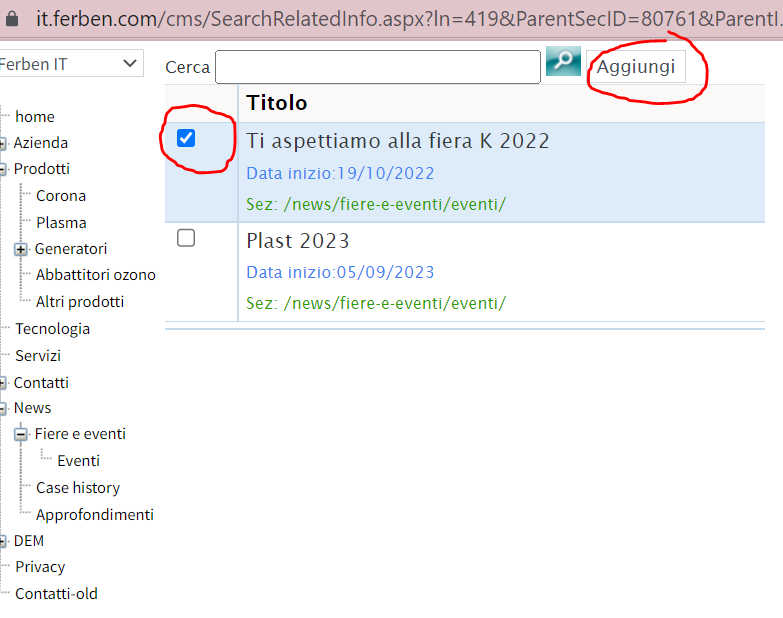
Si apre la finestra dove bisogna togliere la spunta prezente nella “Correlazione inversa”
E salvare la correlazione cliccando sull’icona della spunta a sinistra. La colonna “Odrine” serve a ordinare le piu correlazioni presente nella newsletter inserendo 10 per la prima, 20 per la seconda 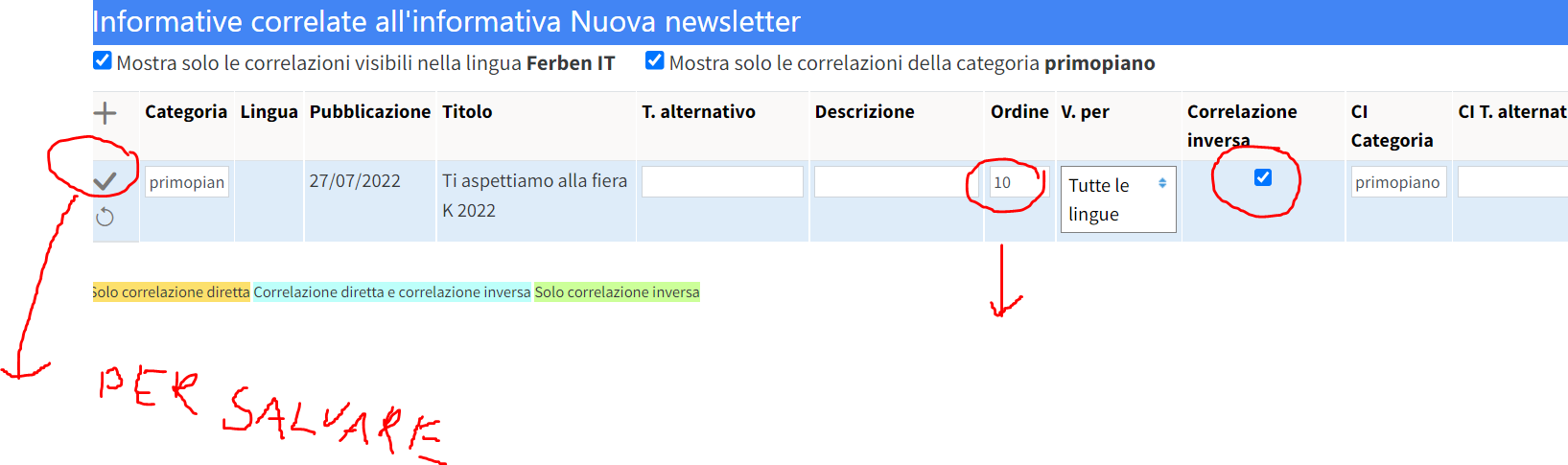
Per salvare tutto cliccare sul OK in alto a sinistra
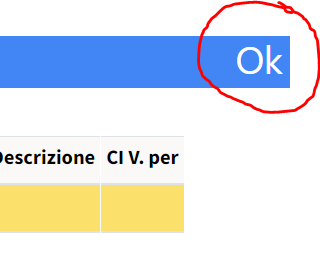
Dopo aver modificato il testo, i titoli, inserito le foto e fatto le correlazioni possiamo creare la Newsletter
2. Creazione della newsletter
Tornare sulla sezione DEM – selezionare l’informativa interessata e cliccare sulla matita a sinistra
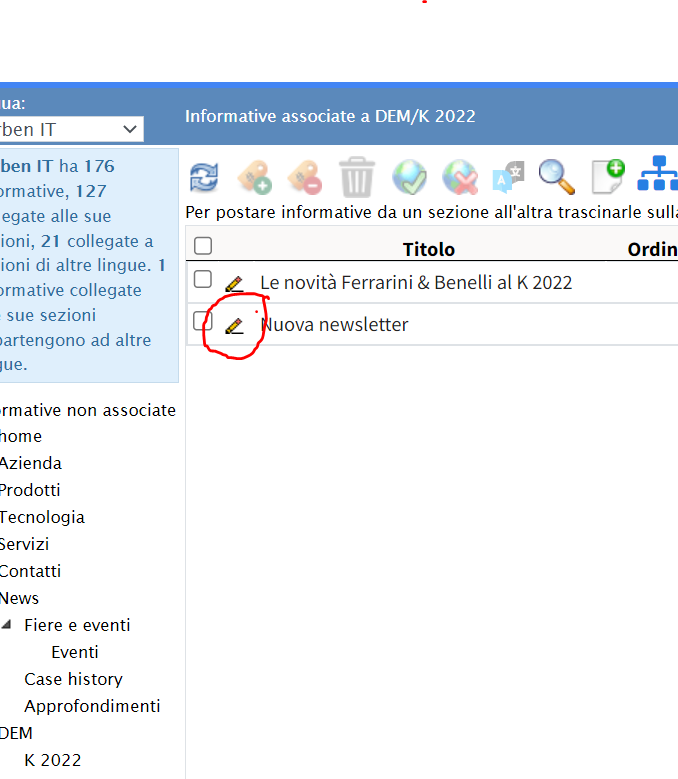
Dalla schermata delle proprietà dell’informativa selezionare la sezione “Avanzate”
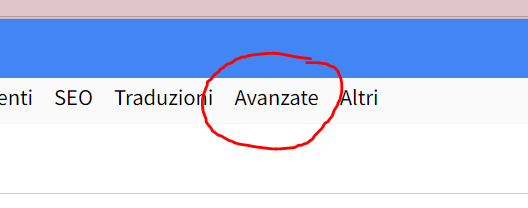
Cliccare sul tasto “MakeNl”

Compare questa finesta, cliccare sul “OK”
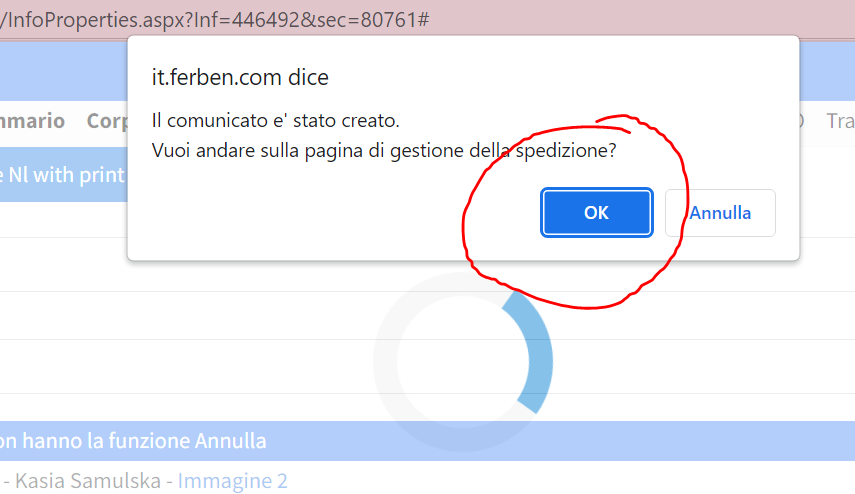
Si apre la finestra della spedizione della Newsletter in cui è necessario inserire diverse informazioni:
- Per effettuare un test d’invio della newsletter inserire l’indirizzo email nel campo “To” e cliccare sul tasto “Invia test” NON “Invia”. NB Cliccando sul tasto invia la newsletter va automaticamente spedita a tutti i destinatari inseriti nel sistema
- Controllare la mail del “Mittente”
- Inserire l’oggetto della newsletter
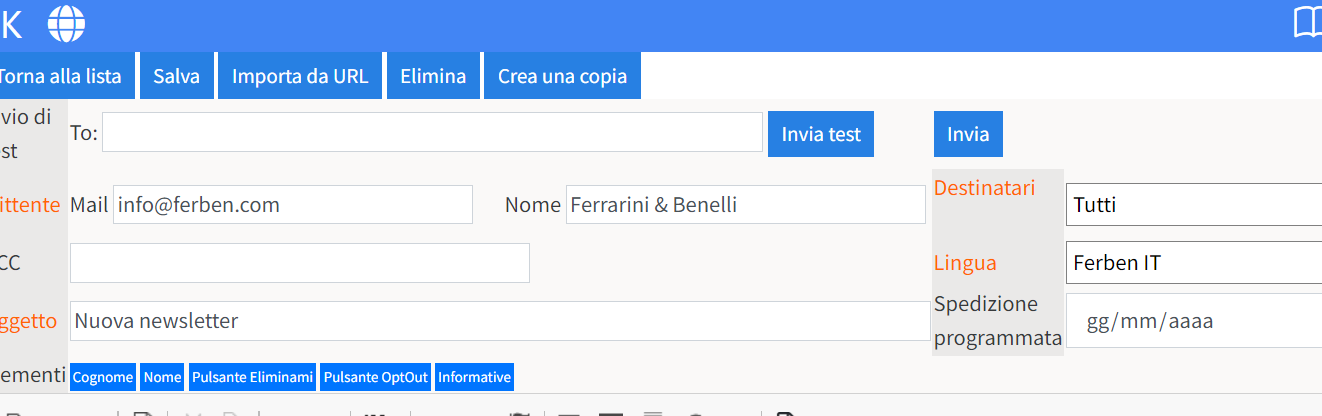
Quando la newsletter è inserita correttamente e la mail del test risulta corretta si può procedere all’invio a tutti o una parte degli utenti, scegliendoli tutti o spuntando le varie caselle
